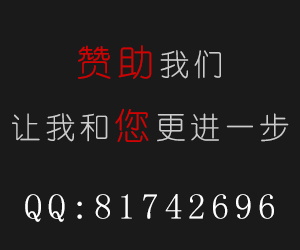Oracle 9i管理工具的使用
3.4.1 【SQL Plus】的使用
(1)如图3.12所示的【注册】界面。
(2)成功连接数据库后出现如图3.13所示的【SQL Plus】界面。

(3)输入查询语句“select * from scott.emp;”(查询scott用户下的emp数据表的所有记录),执行结果如图3.14所示。

(4)执行完毕后,输入quit或exit将返回到Windows状态。
(5)按照图3.12登录的【system】用户实际上只具有“Normal”权限。如果要使用户按照“sysdba”或者“sysoper”权限登录,必须显式指明登录身份。如图3.15所示。

3.4.2 【SQLPlus Worksheet】的使用
(1)如图3.16所示的【企业管理器登录】界面。

(2)出现如图3.17所示的【SQLPlus Worksheet】界面,主要包括4大部分。

(3)在【命令编辑区】输入“select * from acott.emp;”,然后在【快捷按钮区】单击【执行】按钮,结果如图3.18所示。

(4)在【菜单栏】选择【文件】/【将输入另存为】命令,如图3.19所示。

(5)出现如图3.20所示的【将工作单另存为】界面。

3.4.3 【企业管理器】的使用
1. 独立登录
(1)出现如图3.21所示的【Oracle企业管理器控制台】界面。

(2)出现如图3.22所示的【独立启动后的企业管理器】界面。

(2)【菜单栏】有6项内容。
(3)【快捷功能按钮区】共有6个快捷按钮,如图3.23所示。
(4)【集成管理工具区】共有6大类集成管理工具,如图3.24所示。

(5)【管理目标导航器】集中管理数据库对象,必须先连接数据库后才能显示。【管理目标显示区】将显示该类别下的所有对象。
(6)要对数据库实行管理首先必须登录数据库,在【企业管理器】里也叫连接。在【管理目标导航器】里双击【网络】/【数据库】/【MYORACLE】选项,出现如图3.25所示的【数据库连接信息】界面。

(7)出现如图3.26所示的登录数据库后的【企业管理器】界面,就可以对数据库进行详细的管理了。

2. 登录【管理服务器】
(1)如图3.27所示的【Oracle企业管理控制台】界面。

(4)出现如图3.28所示的【安全警告】界面。

(5)成功登录管理服务器后的企业管理器如图3.29所示。

一起学吧部分文章转载自互联网,供读者交流和学习,若有涉及作者版权等问题请及时与我们联系,以便更正、删除或按规定办理。感谢所有提供资讯的网站,欢迎各类媒体与一起学吧进行文章共享合作。


最新oracle数据库

热点oracle数据库