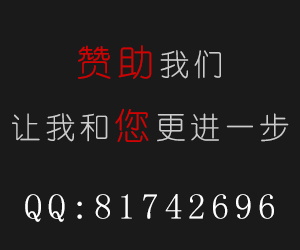Weblogic8配置Oracle数据库连接池
1、配置连接池 通过http://localhost:7001/console进入治理控制台在左侧菜单中依次进入mydomain(自定义的域名称)-服务-JDBC-连接缓冲池点击“配置新的 JDBC Connection Pool... ”
数据类型选择:Oracle 数据库驱动程序选择:Oracle's Driver (Thin) Version:9.0.1,0.2.0,10 点击右下角的“继续” 在名称中写入想要设置的连接池名称(本例为:myconnection1)数据库名称:要访问的数据库名称主机名:
写入数据库服务器的主机名称或IP地址(本例:192.168.1.251)端口号默认为:1521 数据库用户名称、密码根据具体情况填写点击“继续” 在下一页中点击“测试驱动程序配置”显示“连接成功” 点击“创建和部署” 在新页面的列表中出现myconnection1的配置项连接池配置完毕
2、测试配置连接池 在左侧菜单中依次进入mydomain(自定义的域名称)-服务-JDBC-连接缓冲池点击“myconnection1” 在配置页签中点击“连接”页签点击高级选项“显示” 选择“测试保留连接”,“测试创建连接”,“测试释放连接” 在“测试表名称”中写入数据库中随便一张表的名称在“初始SQL”中写入“SQL select * from student” 选择“支持本地事务”选项点击“应用” 在“测试”页签下点击“测试缓冲池” 显示“测试成功”
3、配置JDBC数据源 在治理控制台左侧菜单中依次进入mydomain(自定义的域名称)-服务-JDBC-数据源点击“配置新的 JDBC Data Source” 在名称中写入要配置的数据源名称(本例:mydatasource1)在JNDI名称中写入访问的名字(本例:test/ora9)点击“继续” 在缓冲池名称中选择myconnection1 点击“继续”、“创建” 在列表中出现mydatasource1配置项数据源配置完毕
4、测试JDBC数据源 创建并部署testjdbc.jsp,源码如下: <%@ page import="Java.sql.*"%>
<%@ page import="javax.naming.*"%>
<%@ page import="javax.sql.*"%>
<%
try{
Context initCtx=new InitialContext();
DataSource ds=(DataSource)initCtx.lookup("test/student");
Connection conn=ds.getConnection();
Statement stmt=conn.createStatement();
//查询表emp数据条数
ResultSet rs=stmt.executeQuery("select count(*) as num from emp");
rs.next();
out.println(rs.getString("num"));
rs.close();
stmt.close();
}catch(Exception e){
e.printStackTrace();
}
%>
将“test/student”换成自己的JNDI名称 将emp换成数据库中表部署后运行
一起学吧部分文章转载自互联网,供读者交流和学习,若有涉及作者版权等问题请及时与我们联系,以便更正、删除或按规定办理。感谢所有提供资讯的网站,欢迎各类媒体与一起学吧进行文章共享合作。


最新oracle数据库

热点oracle数据库